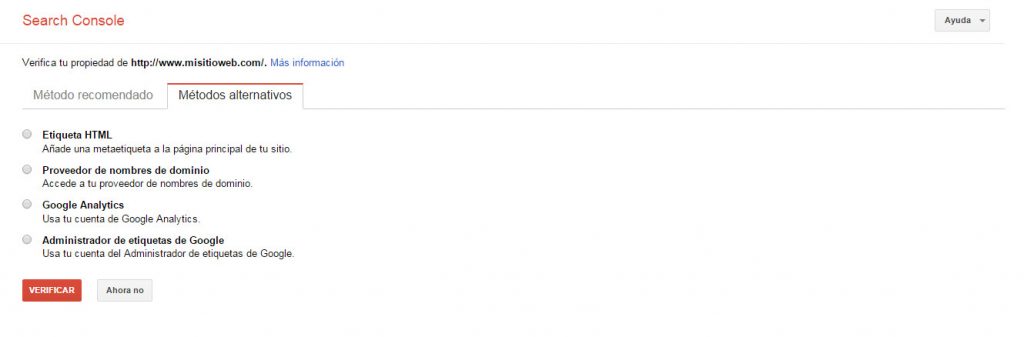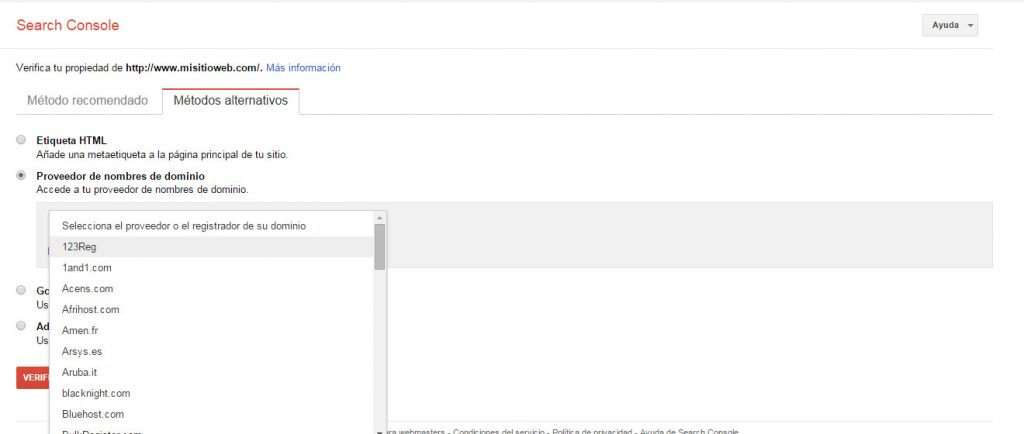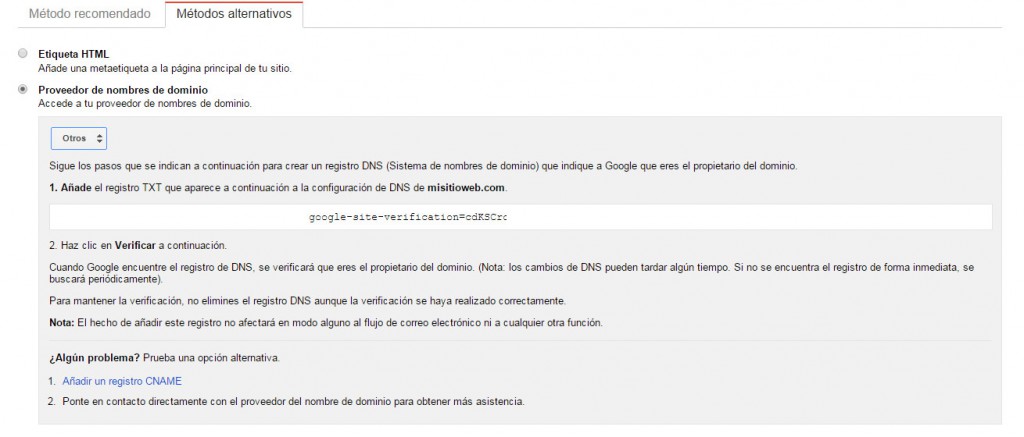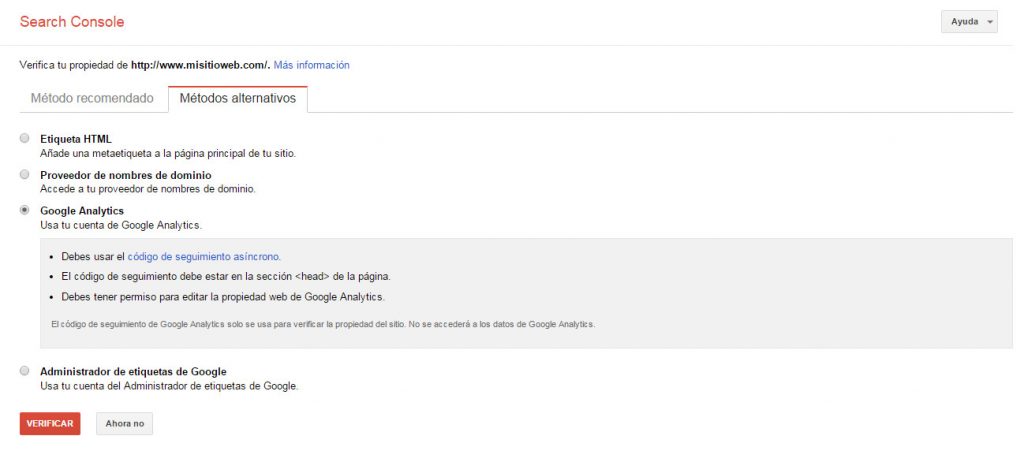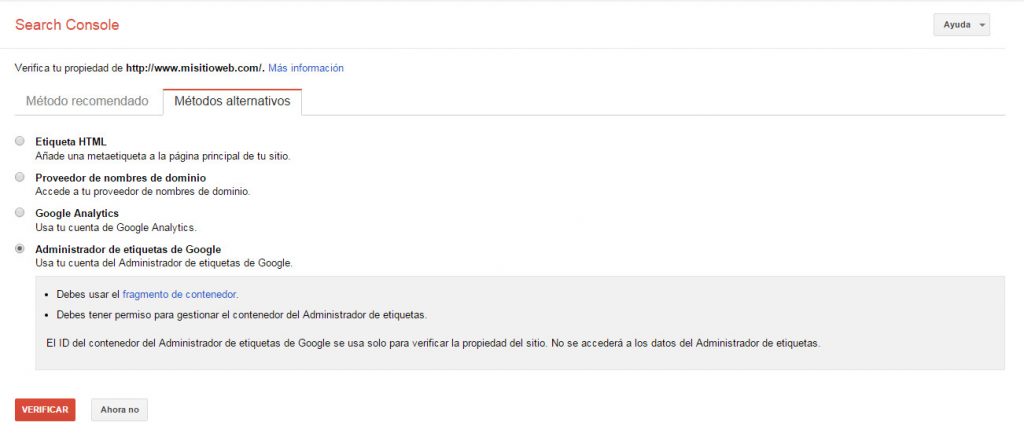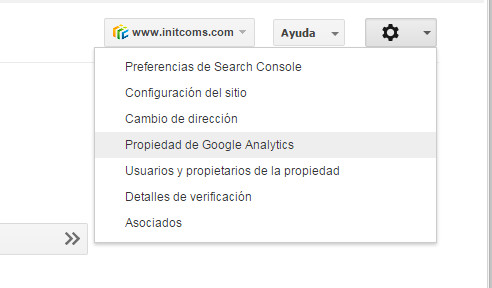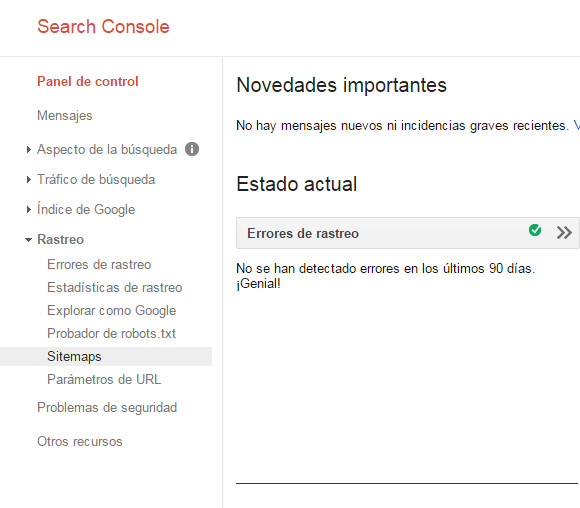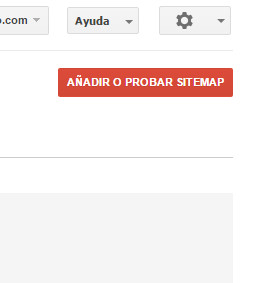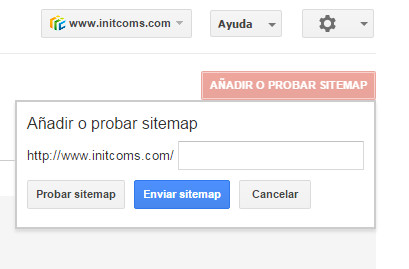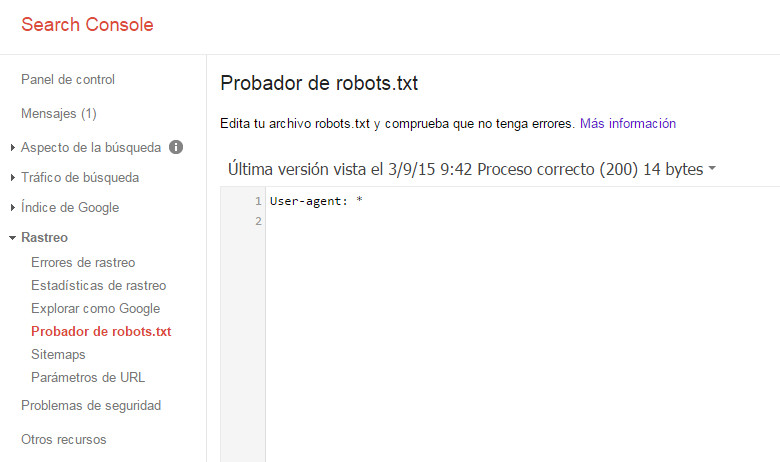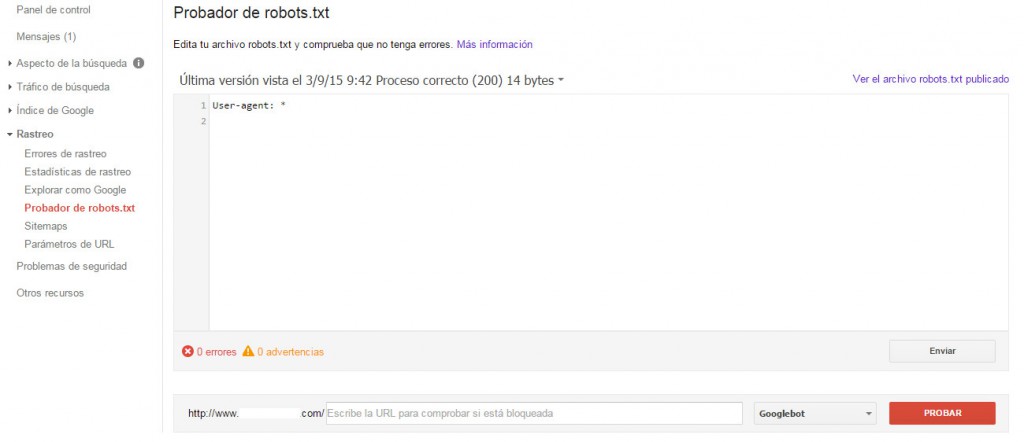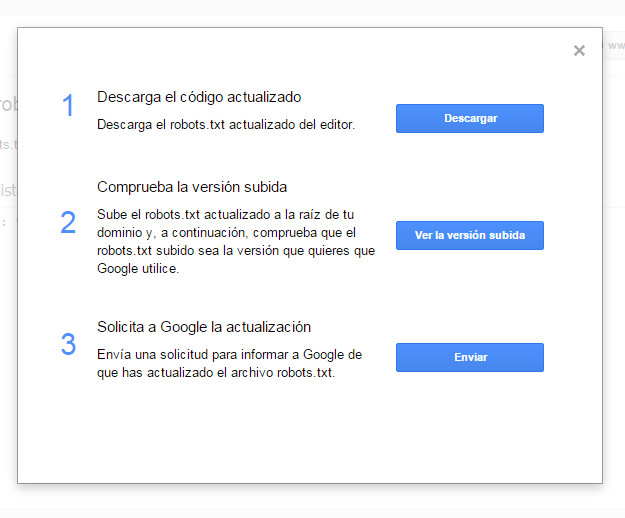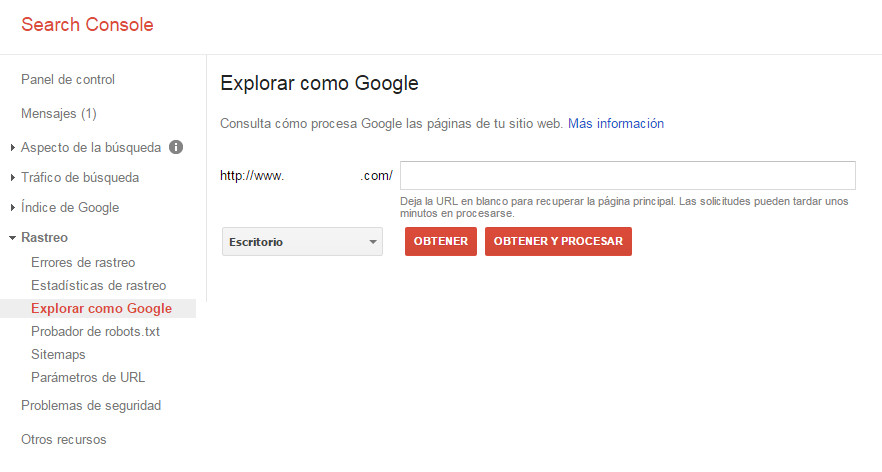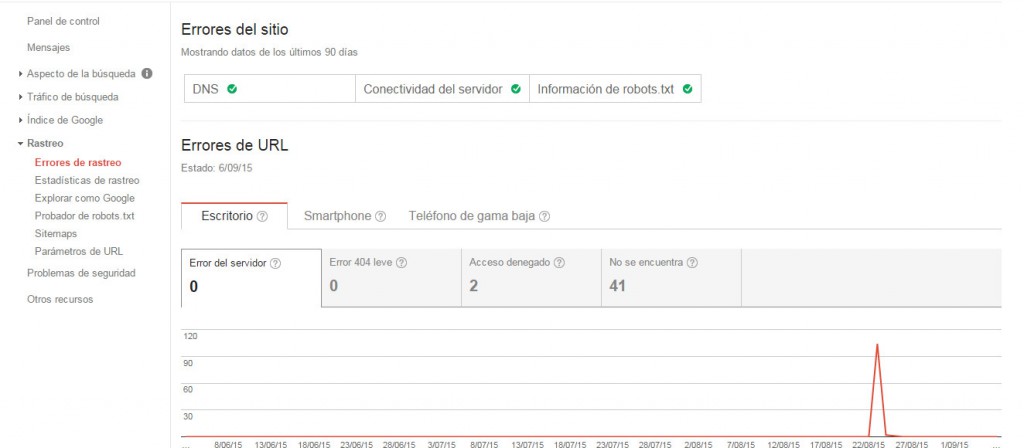Google Search Console – Tutorial principiantes
Google Search Console, antes conocido como Google Webmaster Tools (GWT), se ha convertido en una herramienta indispensable para diferentes tipos de profesionales: profesionales del marketing, SEOs, diseñadores web, propietarios de sitios web, desarrolladores, etc. De hecho el propio cambio de nombre de la herramienta, parece que se debe a un intento por dejar claro que no es un recurso valioso y exclusivo para webmasters, sino también para muchos otros usuarios con perfiles diversos.
Google Search Console es un servicio gratuito que proporciona un montón de información acerca de un sitio web particular y las personas que lo visitan. Con Google Search Console puedes saber cuantas personas visitan tu sitio web y cómo lo han encontrado, además de qué porcentaje de visitas acceden a tu web desde su smartphone o desde su equipo de escritorio, y también qué páginas en tu sitio web son las más populares y que atraen más tráfico. Con Google Search Console puedes descubrir errores importantes en tu sitio web, enviar un sitemap a Google y crear y comprobar el archivo robots.txt alojado en tu sitio.
¿Quieres saber como empezar a utilizarlo?
Indice
Google Search Console – Tutorial principiantes
Verificando tu sitio en Google Search Console
Lo primero que tienes que hacer es verificar tu sitio en Google Search Console. A través del proceso de añadir y verificar el sitio, Google te autoriza como usuario con acceso a información detallada del sitio web.
Añadir un sitio web a Google Search Console es muy sencillo: Accede a tu cuenta de Google Search Console. Una vez logueado verás un cuadro de texto con un botón rojo que dice «Añadir Propiedad»
Introduce la URL del sitio que quieres añadir y haz click en «Añadir propiedad». Con esto estarás añadiendo tu sitio web a tu cuenta de Google Search Console.
En el siguiente paso tendrás que verificar tu sitio -demostrar que eres el propietario o una persona con acceso.
Existen varias formas de verificar tu sitio web con Google Search Console: Modificando un archivo HTML, subiendo un archivo al servidor de tu sitio web, a través de tu cuenta de Analytics, con información del proveedor de dominio o mediante Google Tag Manager. A continuación veremos cada una de las posibles formas de verificar tu sitio web.
Añadiendo una etiqueta HTML
Si tienes algo de experiencia con el uso de HTML, este sistema de verificación posiblemente sea el más rápido y sencillo para ti.
Desde el panel de control de Google Search Console, selecciona «Administrar propiedad» y a continuación «Verificar propiedad». Si la opción «HTML Tag» no aparece debajo de «Método recomendado», entonces deberías hacer click en el tab «Métodos alternativos» y seleccionar «Etiqueta HTML». Con esto obtendrás el código HTML que necesitas para verificar el sitio.
Copia el código y pégalo en el <Head> –antes de la sección <Body>- en la página de inicio de tu sitio web. No importa en qué linea del <Head> pegues el código, tan sólo asegúrate de que lo incluyes en esta sección de la página de inicio de tu web.
Si la página de inicio no dispone de una sección <Head>, puedes crear una -siempre antes de la sección <Body>- y pegar allí tu código.
Una vez que has pegado el código en el <Head> de la página de inicio de tu sitio web, vuelve a Google Search Console y haz click en «Verificar». Google comprobará que tu sitio web ya incluye el código de verificación. Si todo es correcto, aparecerá un mensaje en pantalla indicando que tu sitio web ha sido verificado. En caso contrario, aparecerá un mensaje indicando qué error(es) ha detectado.
Si tu sitio web ha sido verificado, no borres el código de la sección <Head> o la próxima vez que accedas a Google Search Console tu sitio volverá a aparecer como no verificado. El código siempre debe permanecer en la sección <Head> de tu sitio.
Subiendo un archivo HTML al servidor de tu sitio web
Para usar este método tienes que tener acceso al directorio raiz en el servidor de tu sitio web y subir el archivo HTML a ese directorio.
En el panel de control de Google Search Console, selecciona «Administrar propiedad», luego haz click en «Verificar propiedad»
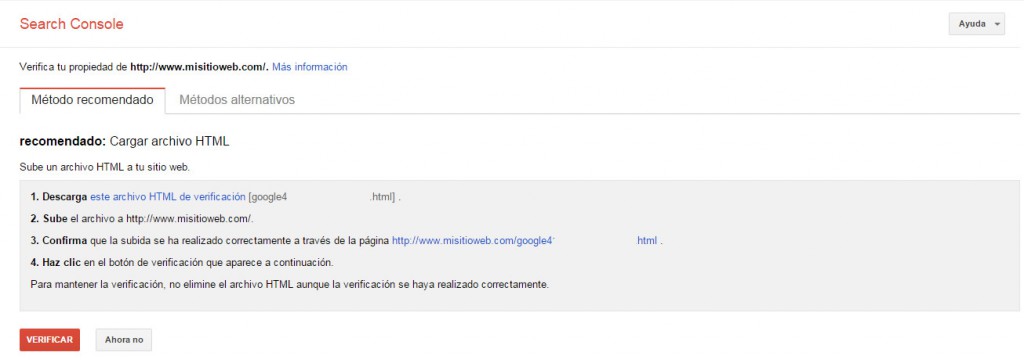
Con este método lo primero que tienes que hacer es descargar un archivo HTML y subirlo al directorio raiz de tu sitio web. No cambies el nombre ni el contenido del archivo HTML, únicamente descárgalo y súbelo al directorio raiz.
Después de haber subido el archivo, regresa a Google Search Console y haz click en «Verificar».
Una vez has verificado tu sitio web, no borres el archivo HTML del servidor o la próxima vez que accedas a Google Search Console, tu sitio web aparecerá como no verificado.
Verificando a través de Google Domain Provider
El proveedor del nombre de dominio es la compañía con la que has registrado tu dominio o en dónde tu sitio web está alojado. Con la opción Google Domain Provider no sólo demuestras que eres el propietario del dominio, sino también la propiedad de todos los subdominios y directorios asociados.
Accede al panel de control de Google Search Console, selecciona «Administrar propiedad» y luego «Verificar esta propiedad». Si la opción «Proveedor de nombres de dominio» no aparece en la pestaña «Método recomendado», entonces mira en la pestaña «Métodos alternativos».
Si tu proveedor no aparece en la lista desplegable, selecciona «Otros» y sigue las instrucciones para crear un archivo un registro TXT en la configuración DNS de tu proveedor. En caso de que tengas problemas con la creación del registro DNS, puedes probar la opción de crear un registro CNAME.
Verificando a través de Google Analytics
Si ya usas Google Analytics, esta opción te resultará muy sencilla.
Lo primero que necesitas es comprobar que el código de Google Analytics se encuentra en la sección <Head> en el código de la página de inicio de tu sitio. Si el código se encuentra en la sección <Body>, necesitarás mover el código a la sección <Head>, de lo contrario este método de verificación no funcionará.
Desde el panel de control de Google Search Console, selecciona «Administrar propiedad» y luego «Verificar esta propiedad». Al igual que con los métodos anteriores, si esta opción no aparece en la pestaña «Método recomendado», mira en la pestaña «Métodos alternativos» y sigue las instrucciones que allí te aparecen.
Una vez que tu sitio ha sido verificado, no elimines el código de Google Analytics del <Head> de tu página de inicio, o la próxima vez que accedas a Google Search Console tu sitio volverá a aparecer como no verificado.
Verificando a través del Administrador de Etiquetas de Google
Si ya utilizas el Administrador de Etiquetas de Google -Google Tags Manager- este sistema te resultará muy sencillo.
Lo primero que necesitarás es tener los permisos de «Ver, Editar y Administrar» activados en tu cuenta de Administrador de Etiquetas de Google. Además tendrás que tener el código HTML de Google Tags Manager, inmediatamente después de la etiqueta <Body> en el código de la página de inicio de tu sitio web.
Desde el panel de control de Google Search Console, selecciona «Administrar propiedad» y luego «Verificar esta propiedad».
Al igual que con los métodos anteriores, si esta opción no aparece en la pestaña «Método recomendado», mira en la pestaña «Métodos alternativos».
Cómo enlazar Google Analytics con Google Search Console
Puede parecer que Google Analytics y Google Search Console ofrecen la misma información, pero en realidad existen diferencias importantes entre estos dos productos Google.
Google Analytics se centra más en las visitas de tu sitio -cuantas visitas está recibiendo tu web, de dónde provienen esas visitas, cuánto tiempo permanecen en tu sitio, y donde está localizadas (geográficamente) esas visitas. En cambio Google Search Console proporciona información de tipo interno -quien enlaza tu sitio, errores en meta etiquetas o existencia de malaware, palabras clave por las que estás recibiendo tráfico.
Para sacar el máximo partido a Google Analytics y Google Search Console, puedes enlazar ambas cuentas. Al tener ambas herramientas integradas y enlazas podrás acceder a informes e información adicional, no disponible si no realizas el enlace.
Antes de nada, partimos del hecho de que ya has verificado tu sitio web en Google Search Console.
Una vez hecho esto, desde el panel de control de Search Console, haz click en el sitio que estás tratando de conectar. En la esquina superior derecha aparecerá un icono con forma de rueda dentada. Hac click en el icono y selecciona la opción «Google Analytics Property».
Con esto obtendrás un listado de todas tus cuentas de Google Analytics asociadas con tu cuenta de Google Search Console. Simplemente selecciona aquellas que quieres asociar y haz click en «Guardar».
Añadiendo un SITEMAP
Un sitemap es un archivo que proporciona información importante a los motores de búsqueda, acerca de la organización y estructura de tu sitio, así como del tipo de contenido que podrán encontrar. Los sitemaps pueden incluir metadatos con información acerca de las páginas, imágenes y vídeos del sitio web, incluyendo la frecuencia con que se actualizan estos contenidos.
No es obligatorio generar y enviar un archivo sitemap, pero sí muy aconsejable. Al enviar un archivo sitemap le estás haciendo el trabajo más sencillo a Google para que pueda saber cómo indexar tu sitio web, de qué trata, y cual es la información relevante. Además si tu sitio web es nuevo y todavía nadie te ha enlazado, enviando un archivo sitemap te aseguras de que Google «esté al tanto» y tu sitio comience a aparecer en los resultados de búsqueda.
Para poder enviar un sitemap a través de Google Search Console, tu sitio tiene que ser añadido y verificado a través de alguno de los métodos que hemos explicado anteriormente.
Existen varias herramientas online para generar el archivo sitemp de tu sitio web, de forma automática, una de las más conocidas es XML-Sitemap. Una vez generado tu archivo sitemap, tienes que descargarlo y subirlo mediante FTP al directorio del servidor en dónde se encuentra tu sitio web (habitualmente el directorio raiz).
Si ya has subido el archivo sitemap al servidor, accede ahora a Google Search Console y haz click en el sitio para el que quieres enviar un sitemap. A la izquierda encontrarás la opción «Rastreo». Debajo de «Rastreo», encontrarás una sub-opción llamada «Sitemaps».
Haz click en «Sitemaps». Aparecerá un botón «Añadir o Probar Sitemap» en la esquina superior derecha.
A continuación se abrirá una ventana con un cuadro de texto.
Introduce la ruta y el nombre del archivo sitemap almacenado en tu servidor y haz click en Probar sitemap para asegurarte de que todo está correcto. Si el mensaje que recibes indica que todo es correcto, haz click en «Enviar sitemap».
Comprobando el archivo Robots.txt
Un archivo Robots.txt es un archivo que indica a los motores de búsqueda, qué partes de nuestro sitio web queremos que sean indexadas y cuales no. El archivo robots.txt debe estar situado en el directorio raíz de nuestro sitio web y contendrá comandos para bloquear el acceso a los motores de búsqueda, de ciertas partes del sitio.
Una cosa a señalar es que el archivo robots.txt no impide 100% que el contenido que indiquemos no sea indexado por motores de búsqueda. Algunos motores de búsqueda pueden saltarse las directrices del archivo robots.txt, por lo tanto piensa que no es un método 100% efectivo para evitar que información sensible pueda ser indexada.
Puedes ver la información que contiene el archivo Robots.txt de tu sitio web haciendo click en Rastreo/Probador de robots.txt
En este panel no sólo puedes ver el contenido de tu archivo Robots.txt sino también hacer cambios y detectar posibles errores.
Además en la parte inferior se encuentra un cuadro de texto en el que puedes introducir una URL de tu sitio web para comprobar si está bloqueada y si el archivo robots.txt está funcionando correctamente.
Si has hecho algún cambio en el archivo robots.txt utilizando el Probador robots.txt de Google, debes de saber que estos cambios no aparecen reflejados de forma inmediata. Lo que has de hacer es hacer click en el botón «Enviar» y a continuación descargar el archivo Robots.txt y subirlo al directorio raíz de tu sitio web. Vuelve de nuevo a la Google Search Center y haz click en «Solicita a Google la actualización».
Explorar como Google
Si has hecho algún cambio en tu sitio web, la manera más rápida para que estos cambios sean indexados por Google es enviarlos manualmente. Con este método, cualquier cambio en el contenido o meta etiquetas de una página en particular aparecerá reflejado en Google lo antes posible.
Accede a Google Search Console. Si el sitio web no usa el prefijo «www», entonces asegúrate de que haces click en la entrada que no contiene el prefijo ( o viceversa).
A la izquierda podrás ver la opción «Rastreo». Haz click en la sub-opción «Explorar como Google».
Si quieres explorar todo el sitio web en vez de una página en particular, entonces deja en blanco el cuadro de texto.
Una vez introduzcas la página que quieres que sea indexada, haz click en «Obtener y procesar». El proceso puede tardar unos minutos dependiendo del tamaño de la página y otros factores.
Después de que Google haya indexado la página aparecerá un botón «Enviar al índice» al lado de cada página que ha sido procesada. Al hacer click en este botón se abrirá un panel en el que podrás escoger «Rastrear solo esta URL» o «Rastrear esta URL y sus enlaces directos», si lo que necesitas es indexar el sitio completo.
Errores de rastreo
Con esta opción podrás comprobar si en tu sitio web existen errores internos de rastreo. Selecciona «Rastreo» y la sub-opción «Errores de rastreo» en el panel de la izquierda de Google Search Console.
Cualquier error detectado aparecerá en la parte inferior de la pantalla. Puedes hacer click en cada uno de los errores para acceder a la descripción del error y detalles adicionales.
Listo!
Con esta guía ya tienes todo lo necesario para empezar a utilizar y sacar partido a Google Search Console en tu sitio web.
Si tienes alguna duda o pregunta, te animo a que dejes un comentario más abajo y si te ha gustado el artículo, compártelo en tus redes.
Otros artículos que te pueden interesar: